
发布时间:2022-08-04 13: 52: 45
品牌型号: DELL Vostro 3400
系统:Windows 10 64位家庭中文版(21H1)
软件版本:Mathtype 7.4.10.53
上下标是教学和科研工作者常用的数学符号之一,例如我们输入x的平方,我们先将x写好,然后点击上下标工具,再在上标的位置输入数字2即可。有的朋友可能遇到过无法输入下标的情况,那么公式编辑器无法输下角标,公式编辑器下角标怎么设置正体呢?今天就一起来看看。
一、公式编辑器无法输入下角标
在MathType中插入上下角标,在之前的教程演示里,是通过工具栏中的上下标样式直接插入的,通过这种方法基本不会出现无法输入下角标的情况。
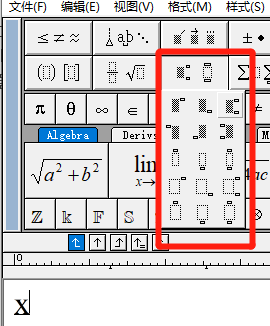
除了通过工具栏插入下标样式以外,使用快捷键“Ctrl+L”也可以输入下角标。
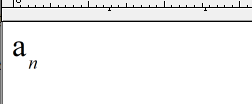
无法输入下角标的问题,多是在使用快捷键“Ctrl+L”时会出现,其原因也很简单,是其他软件程序与MathType的热键冲突导致快捷键无效了,解决方法有两种:
1、关闭其他热键冲突软件
2、将MathType的下标快捷键修改为其他按键组合
在MathType菜单栏“预置”-“自定义键盘”中可以编辑与修改快捷键组合。
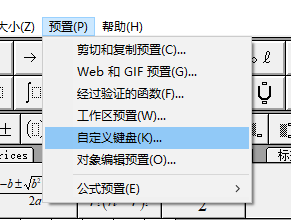
在自定义键盘中的“工具栏命令”-“模板”-“下标和上标模板”中可以看到“下标”模板的快捷键为“Ctrl+L”。
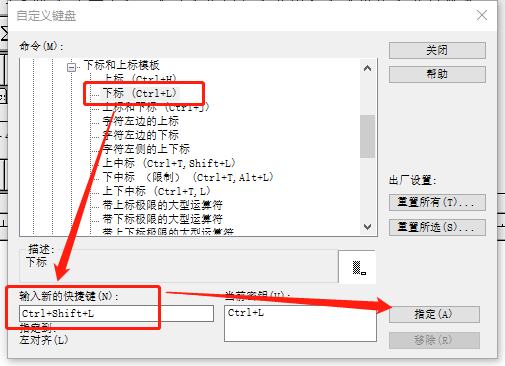
选中“下标”模板后,在左下角输入新的快捷键组合后点击右下角的指定,随后就可以使用新的快捷键组合来输入下标样式模板了。
二、公式编辑器下角标怎么设置正体
在MathType中直接输入一个下标模板时,在出场默认设置状态下,下角标是正体,如之前有将字体修改为其他字体样式,那么就需要重新将下标字体修改回来。
通过MathType菜单栏“样式”-“定义”打开字体样式设置界面。
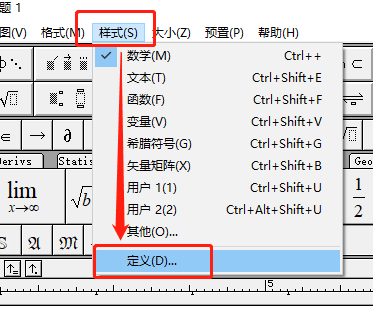
在“高级”设置中可以直接还原出厂设置,或者单独选择文本的字体,如有勾选后面的“粗体”与“斜体”样式需要取消勾选,随后点击确定即可。
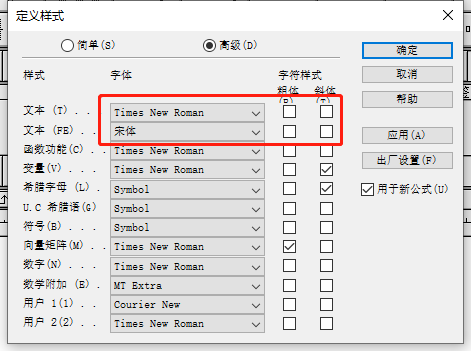
之后再输入下角标就是正体样式了。
三、公式编辑器上下标位置调整
在MathType中编辑数学公式,必要的格式调整可以让阅读者感觉舒适,今天就看一下上标、下标位置调整的方式。
通过顶部菜单栏“格式”-“定义间距”,可以对公式中各个样式的间距进行调整。

在“定义间距”中可以调整“上标高度”与下标深度。
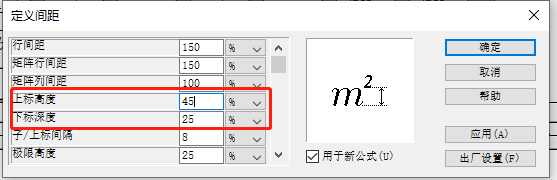
设置完成后,还可以选中上下标内容,通过快捷键“Ctrl+↑”或“Ctrl+↓”来不断的微调上下标的这两个设置,直至公式展现效果达到自己理想的状态即可。
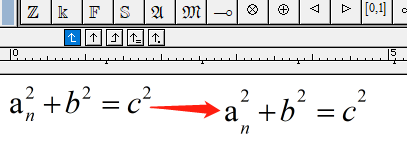
以上便是MathType公式编辑器无法输下角标,公式编辑器下角标怎么设置正体方法的全部内容了,如果想要了解更多MathType使用技巧,欢迎关注MathType中文网站。
作者:∅
展开阅读全文
︾